

Other folders could include Recently Added, Social, Utilities, Productivity & Finance, Creativity, Information & Reading, Travel, Entertainment, Shopping & Food Health & Fitness, and other categories tailored to the specific apps you have on your phone. Category boxes are not assigned to a fixed location, but switch positions based on the apps you are currently using most often. Instead, your apps come prearranged in folders, like Suggestions for apps that Siri has determined you will most likely want based on time of day, location, and other on-device algorithmic factors that may change over time. With the App Library, almost everything is visible at a glance, letting you access all the apps on your phone from this page without having to swipe through all your app pages. It automatically organizes all your apps into open boxes on a single, scrollable page. If you ever want to unhide home screen pages, follow the same steps, and then select the pages which you want to get back.With iOS 14, we were introduced to the App Library, a space that appears after you swipe past the last page of your home screen. After that, unselect the page which you want to hide and then hit the Done option at the top right corner to finish. Simply, press and hold an empty screen and hit the horizontal dots at the bottom. Unlike before, you can hide unnecessary home screen pages so that they can remain out of sight. Hide Unwanted Home Screen Pages: If you want to have better control over the home screen, keep as few home screen pages as possible. Under the Newly Downloaded Apps section, choose App Library Only.

Navigate to the Settings app -> Home Screen. This way your specific theme with a custom app layout will never be messed up.
IPHONE 12 PRO HOME SCREEN LAYOUT DOWNLOAD
With iOS 14, you can download apps directly to the App Library. iOS 14 offers a couple of better ways to keep the home screen clutter-free.ĭownload Apps Directly to the App Library: When you have a neatly designed App Library always ready to keep the apps organized and easily accessible, there is no point in messing the entire home screen with too many apps. Thus, be sure to keep it clean so that it will never look burdened with too many unnecessary apps. After that, touch and hold the empty screen and hit the “+” button to access the widget library.Ī Couple of Neat Ways to Keep the Clutter Away from the Home ScreenĪ cluttered home screen never looks pleasing to the eyes. Launch the widget app and then customize the widget by choosing all the available tools. For instance, you wish to create a nice-looking widget using a popular home screen widget app called “Widgetsmith” ( free, $1.99/monthly). Whether it’s an ever-running clock widget or cool weather widget or the useful utility widget showing memory and total storage, you can make all sorts of widgets that can let you deck up the iPhone home screen to your heart’s content.Ĭreating custom widgets is pretty easy as the steps for most widget apps are identical. And guess what, App Store has got a boatload of apps that can let you create amazing home screen widgets. When it comes to iPhone home screen customization, custom widgets have a major role to play. Make Eye-Catching Custom Home Screen Widgets

So, take these apps and websites for a long test to make a ton of custom app icons.
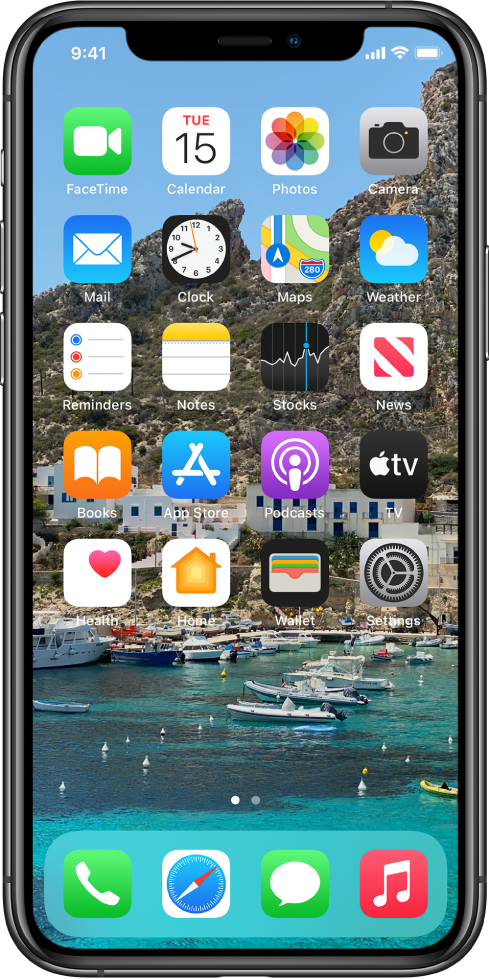
If you want to follow the step-by-step instruction, follow our detailed guide about creating and using custom app icons.Īpart from these apps, icons8 and Flaticon are two of my favorite platforms that offer plenty of app icons. Going forward, you can tap on this custom icon to launch the corresponding app. In the end, add the app icon to the home screen.


 0 kommentar(er)
0 kommentar(er)
